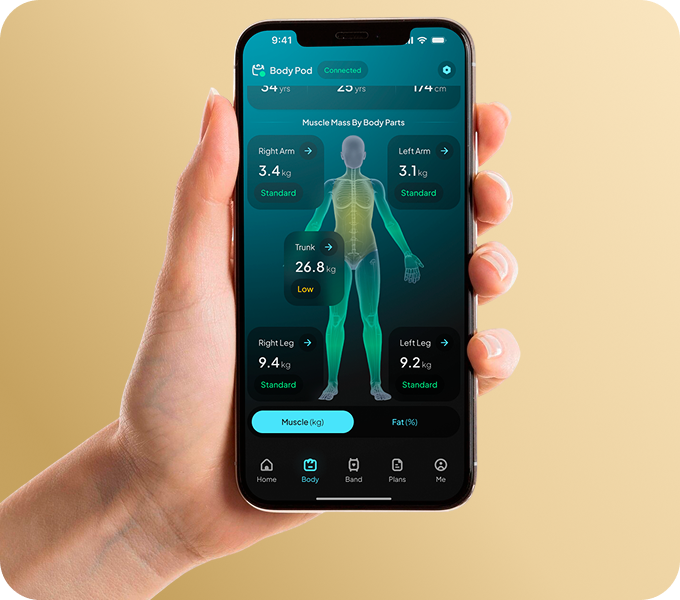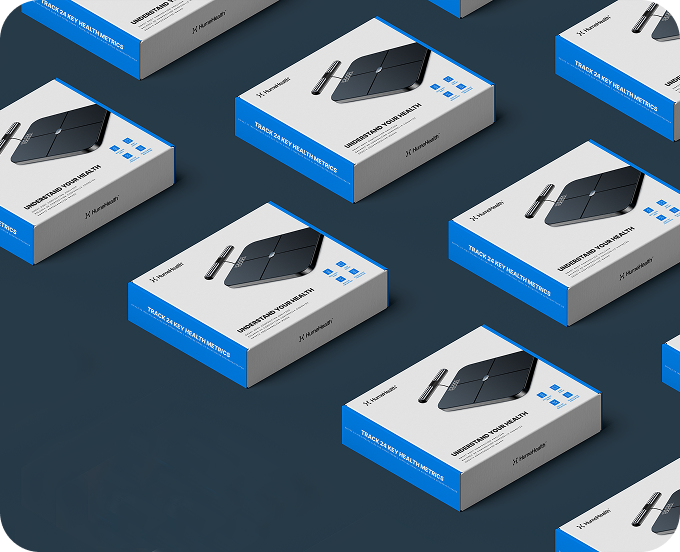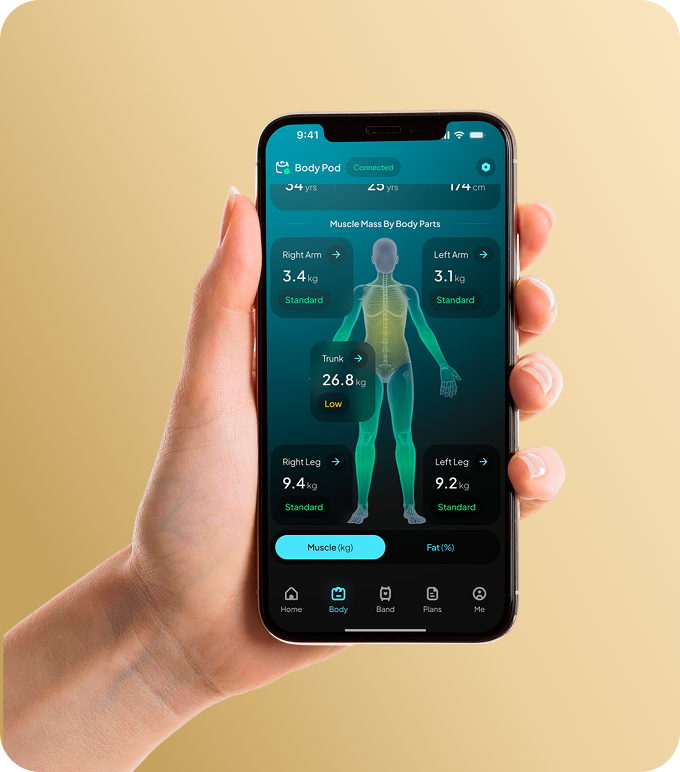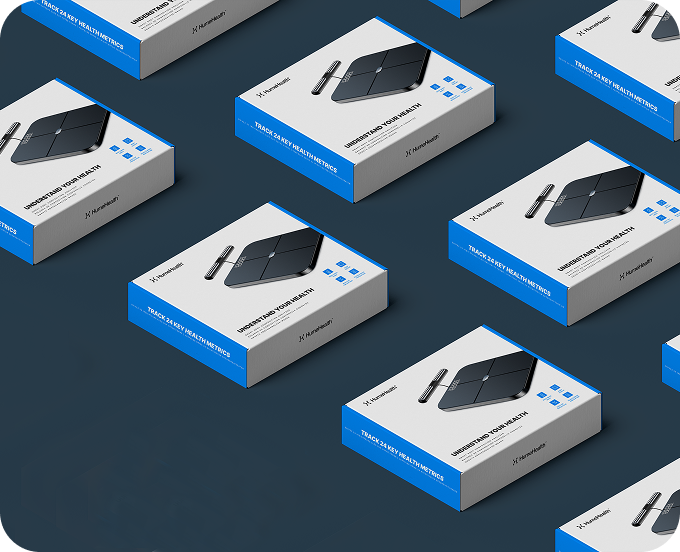To weigh-in and access your body measurements, download the Hume Health app on your device.
You can download the Hume Health app from the App Store or the Google Play Store, or by clicking on the following links:
Follow these steps to create an account:
- Download the Hume Health App.
- Tap on Sign Up.
- Enter a valid, unique email address.
- Create a password with at least:
- 10 characters
- 1 uppercase letter
- 1 lowercase letter
- 1 number
- 1 symbol
- Verify your email using the 4-digit code sent to you.
- Input the code, and your account is ready!
After pairing your scale, follow these steps for an accurate measurement:
- Place your scale on a flat, hard surface (avoid carpeted areas).
- Ensure Bluetooth is enabled on your phone.
- Open the Hume Health App
- Step onto the scale with bare feet (no socks)
- Hold the BodyPod handles with both hands above waist level, keeping your thumbs on the sensors (but not touching each other) and your elbows away from your sides. Stand upright and face forward.
- Wait until the Hume Health App confirms your weigh-in is complete before stepping off.
For the most accurate results, make sure you're in a stable position throughout the process.
Checklist:
- Uncarpeted, flat surface
- Standing upright, barefoot
- Holding the handles steady above waist height
- Wait for your Hume Health app to notify that your weigh in is complete
For the most accurate weigh-in, step on the scale first thing in the morning after drinking a glass of water. Weighing yourself at the same time each day helps provide a clearer picture of your progress and patterns over time.
No! A Premium subscription is not required to use your scale. You can still enjoy the Hume Health app for free and access essential features like weighing-in and viewing body measurements.
However, certain advanced features are reserved for Premium (Hume Plus) users, including:
- A comprehensive weekly Health Report that examines:
- Body Composition
- Activity
- Sleep
- Personalized health insights & recommendations to achieve your goals
- And so much more!
Yes! The BodyPod can connect to multiple accounts. Each user should log in with their own Hume Account for accurate tracking.
Like all Bluetooth devices, the BodyPod can only connect to one phone at a time. To weigh in, simply open your Hume Health App and step on the scale. However, if another paired user is nearby with their app open, they may need to close their app to free up the BodyPod’s connection for you.

Hold the BodyPod handles with both hands above waist level, keeping your thumbs on the sensors (but not touching each other) and your elbows away from your sides. Stand upright and face forward.
Please charge your scale for at least 2 hours using the provided charging cable.
If it still doesn’t turn on, our Customer Support team is happy to help! Just reach out, and if possible, have a quick video recording ready so we can assist you faster.
If your scale isn’t holding a charge, try leaving it plugged in overnight using the provided charging cable.
If the issue persists, please contact Customer Support, and we’ll be happy to assist you! Sharing a short video of the issue can help us troubleshoot more quickly.
If you’re having trouble finding your BodyPod when searching, try these steps:
Check the Bluetooth icon on your scale’s screen:
- Flashing but not discovered? Reach out to our Customer Support team—we’re happy to help!
- Solid? This means the scale is already paired with another device. Simply factory reset it by using the reset button underneath the scale. Then, wake the scale, check that the Bluetooth icon is flashing, and try searching again.
Need to Factory Reset?
Pull the handles, and you’ll see a tiny hole on the scale. Insert a pin into the hole and press to reset the device.
A flashing Bluetooth icon means your scale isn’t connected. Here’s how to fix it:
- Check your phone’s Bluetooth settings – Make sure Bluetooth is turned ON.
- Verify the Hume App’s permissions – Bluetooth access may have been turned off. Go to:
Settings > Apps > Hume > Permissions and ensure Bluetooth is enabled. - If Bluetooth and Permissions are ON and the issue persists, then
- Reconnect in the Hume App –
- Open the app and go to the Me Page.
- In the Devices Section, search for a new device.
- Make sure your scale is on and flashing by tapping it with your foot to wake it up
- Act quickly – The BodyPod enters sleep mode to conserve energy. Wake it up and start scanning right away.
These steps should help restore the connection! If you still have trouble, our Customer Support team is happy to help.
A solid Bluetooth icon means the scale is already paired with a nearby phone. Here’s how to troubleshoot based on your situation:
Multiple-User Household
If you share your BodyPod with someone else, they may have their Hume App open, keeping the connection active. Ask them to close the app, then wait 10 seconds for the scale to sleep and wake it up again—it should then be ready for you.
Single-User Household
- Check your connection
- Open the Hume App and go to the Me Page.
- Scroll to the My Devices section.
- If your BodyPod is NOT listed:
- Factory reset the scale to clear any cached connections.
- How to Factory Reset: Pull the handles to reveal a tiny hole on the scale. Insert a pin and press to reset.
- If your BodyPod is listed:
- Tap the scale to wake it up. It should switch to connected status.
- If it doesn’t connect, tap "Disconnect" to release the device.
- Then, re-pair the scale by searching for it again in the app.
If you still run into issues, our Customer Support team is happy to assist!
The BodyPod has a built-in diagnostics system that displays error codes when it encounters an issue.
Refer to the table below to determine whether the issue is caused by hardware or incorrect usage.
For example, Error 10 occurs when there’s an issue with the electrical impedance detected in the left arm. To fix this, proper positioning and grip are essential.
Please ensure:
Correct posture: Make sure you are standing as outlined in the guidelines. Hands and feet: Make sure hands and feet are not too dry. If this doesn’t work, try wetting your hands and see if it helps with the reading. No socks, gloves, or footwear: The scale requires bare skin to get accurate readings. Correct grip: Hold the left and right handles correctly with your thumbs. If the scale detects incorrect positioning, it might result in the error. Flat, even flooring: Make sure the scale is placed on hard, flat, and even flooring. Avoid using the scale on carpets or uneven surfaces.
TABLE:

If you need further assistance, feel free to reach out to Customer Support!
If your measurements seem inaccurate, try these steps to resolve the issue:
1. Verify Your Profile Information
Make sure your height, age, and gender are correctly entered in the Hume Health app:
- Open the Hume Health app.
- Tap your profile icon in the bottom right corner.
- Select Edit Profile (top right).
- Review and confirm your information.
2. Recalibrate Your Scale
If your profile details are correct, your scale may need recalibration:
- Check that your scale has power.
- Reset the BodyPod:
- Locate the small reset button behind the handlebars, near the charging port.
- Use a pin or needle to press and hold it for 5 seconds.
- Place the scale on a hard, flat surface (avoid carpets or uneven flooring).
- Recalibrate:
- Quickly step on and off the scale.
- The scale should display 0.0 lbs/kg—recalibration is now complete.
3. Ensure Accurate Weigh-Ins
- Stay hydrated – Dehydration can affect body composition readings.
- Weigh in at a consistent time – The best time for most people is within 30 minutes of waking up before eating, but after drinking a glass of water.
- Avoid measuring after exercise – Water shifts in the body can cause fluctuations.
- Don’t weigh in back-to-back – Bioelectrical Impedance Analysis (BIA) sends a small electrical current through your body. Taking multiple measurements in a row can temporarily lower resistance, leading to inconsistent readings.
If you're still experiencing issues, please feel free to reach out to Customer Support for further assistance!
If you've subscribed to Hume Plus but can't access the full features, follow these steps to resolve the issue:
1. Verify Your Subscription in Your Device Settings:
For iOS Users:
- Open your phone’s Settings.
- Tap your name at the top of the screen.
- Select Subscriptions.
- Check if the Hume Health app is listed.
- If it’s not listed, the payment has not been processed.
For Android Users:
- Open the Google Play app.
- Tap your profile icon in the top right.
- Select Payments & Subscriptions.
- Under Subscriptions, check for expired or declined subscriptions.
- Look for the Hume Health app in the list.
- If it’s not listed, the payment has not been processed.
2. Verify Your Subscription on the Hume Health Website:
If you subscribed through the website, follow these steps:
- Visit myhumehealth.com.
- Click the login icon at the top right.
- Log in with the email and password you use for the Hume Health app.
- On the left menu, click My Subscriptions.
- Check if your Hume Plus subscription is listed.
- If it’s not, the payment has not been processed.
3. Contact Support:
If you’ve followed these steps and still can’t access Hume Plus, please contact our Customer Success Team at support@myhumehealth.com for further assistance.
Absolutely! The BodyPod scale is completely safe to use during pregnancy, with no direct interaction or impact on the baby. However, as the pregnancy progresses, the changes in the mother’s body will affect the scale’s readings.
As the baby grows, the added weight will be reflected primarily in the trunk region. For example, by around 8 months, a 9-pound baby might be represented on the scale as an additional 5-6 pounds of muscle and approximately 3 pounds of fat. This is because the scale attributes the baby’s weight to the mother’s body composition.
Additionally, pregnancy-related water retention will likely contribute to an increase in lean tissue readings. Overall, while the BodyPod scale remains safe to use, the segmented analysis will show increased weight in the torso area, which includes the baby and other pregnancy-related changes, rather than being entirely reflective of the mother’s own body.
Yes! If customers have a Pacemaker or ICD installed after 1992, they can still safely use our Body Pod.
According to numerous studies there has been no interference found in patients with CIEDs during BIA measurements.
The scale supports a maximum weight of 400 lbs (181.4 kg). If exceeded, the scale will display an error. The scale has a minimum measure weights of 6.6 lbs (3 kg)
The scale can be used by children or elderly people.
It will always be accurate in terms of tissue weight and percent.
There is less research about benchmarks for children, so the child will be held accountable to the standards of a 19 year old. This may cause them to score ‘standard’ or ‘low’ even though they are ‘high’ for their age.
The user should track the amounts and trends for accuracy.
Our scale is not an X-ray machine and therefore cannot directly measure bone density, which is the specific aspect that diminishes in osteoporosis. However, our scale can interpret bone mineral content, which is closely related to bone mass. Generally, bone density and bone mineral content are correlated, meaning that a high bone mineral content usually indicates good bone density. It is highly unlikely to have a high bone density with low bone mineral content, and it is impossible to have a high bone mineral content with low bone density.
This correlation gives us a high level of confidence in our scale's ability to provide a reliable bone mass reading.
While the scale cannot diagnose osteoporosis, it can be a useful tool for monitoring changes in bone mass. If someone notices a decline in their bone mass reading, it may be a good idea to consult a healthcare professional. Additionally, individuals who have already been diagnosed with osteoporosis can use the scale to track changes in their bone mass over time or to see the effects of diet and/or medication. It's important to note, however, that once osteoporosis is present, the goal is usually to slow down or halt further bone loss rather than reverse it.
Yes! No interference in patients equipped with cochlear implants. BIA can be securely performed in these patients.
Yes, our scale is safe for users with Atrial Fibrillation. Atrial fibrillation is a condition that causes an irregular or rapid heart rate, but our devices do not interact with or affect heart function. You can use the scale without concern, as it poses no risk to those with this condition.
As you continue to use Hume Plus, your Digital Twin begins to establish a baseline for your health. It does this by analyzing over 30 health metrics (via your BodyPod), along with any third-party data you choose to integrate from Apple or Google, including activity and sleep data. From there, your Digital Twin tracks and analyzes how your health is trending and what it means, which is shared with you through your Health Score and Insights. Once this baseline is set, your Digital Twin helps you build healthier habits through Milestones and Insights.
Over time, as you continue using Hume Plus, your Digital Twin will become smarter, continually optimizing and offering more personalized Insights to help you achieve your goals.
Milestones allow you to set personalized health goals and track your progress over time. They provide a clear, structured way to monitor your journey, keeping you focused and motivated as you work towards better health.
Your Health Score is a measure of your overall health and serves as the foundation for building your Digital Twin—a visual representation of your health. It provides a comprehensive understanding of how well you take care of your body and how your health is trending.
Each week, a new Health Score is generated by weighing in at least once. The more frequently you weigh in, the more personalized your data becomes. Your Health Score fluctuates based on changes in your body composition and daily behaviors.
The Health Score is calculated out of 900 and is based on four essential health pillars:
- Body Composition: This score is calculated using data collected from your smart scale.
- Activity: This score reflects your activity level, including steps and active minutes tracked by your connected apps.
- Nutrition: This score is based on how well you complete weekly challenges related to building healthy nutrition habits.
To provide feedback or report an issue with the your scale or app, please choose from the following options:
- Email support@myhumehealth.com.
- Contact us through our Instagram page @hume_health or our Facebook page @HumeHealth.
- Use the support chat widget located in the bottom left of the Hume Health website.
No, all of your historic data from the MyHealth app will automatically transfer over to the Hume Health app. You can seamlessly continue using the app without any action needed on your end.
Note that data transfer will depend on whether you have previously linked your data to Apple Health or Google Fit.
If you have already moved over to the Hume Health app but still need to transfer over your data, perform the following steps:
- Open the Hume Health app.
- Select your profile located on the bottom right app bar.
- Scroll down to "Connected Apps".
- Select the “Connected App” box.
- Toggle on Apple Health or Google Fit if you are not already connected.
- Select the "Data Migration" box shown in the image below.
- Select "Ok" to start the data transfer.
If you're having trouble with your data transfer process, don't worry—we're here to help! Please feel free to send us an email at support@myhumehealth.com, and our customer success team will be happy to assist you.
Currently the Hume Health app is compatible with both Apple Health and Google Fit.
To sync with Apple Health:
- Select your Profile located on the bottom right app bar.
- Tap on "Connected Apps".
- Tap "Connect".
- Allow Hume Health to access Apple Health.
To sync with Google Fit:
- Select your Profile located on the bottom right app bar.
- Tap on Connected Apps.
- Tap on Connect.
- Go through the necessary steps to connect to Google Fit.
- Your device may request you to download mobile device management to comply with Google Policy.
- Allow Hume Health to connect with Google Fit.
Unfortunately, the option to add or manage additional profiles on your Hume Health app account is no longer available. If you had previously created additional profiles, please contact our customer success team at support@myhumehealth.com for assistance in accessing your existing profile data. Going forward, we suggest that each user create their own individual account to enable a personalized experience based on your own goals and metrics. Don't worry, multiple users can still use the same scale.
To change the units of measurement, perform the following steps:
- Open the Hume Health app.
- Select your profile located on the bottom right app bar
- Select the settings gear at the top right corner.
- Select the units folder at the top of the page.
Currently we support a number of languages including English, French, German, Italian and Spanish. To change your language within the app, follow the below steps:
- Open the Hume Health app.
- Select your profile located on the bottom right app bar
- Select the settings gear at the top right corner.
- Under general, you can click on Language and select the desired language.
- Please note that for videos, the audio will be in English for all language settings but the subtitles will be displayed as the language currently selected within the app.
The option to delete previous weigh-ins is not available in the Hume Health app. However, our team is actively working on adding this feature in a future software release.
To view your progress and history, follow these steps:
- If you are a free user, tap the "Body Measurements" tile on the “Home” page. For Hume Plus users, navigate to the "Measures" page, which can be selected from the bottom app bar.
- This page will display your most recent measurements. To see deeper insights, tap on each individual metric.
- Once you select a metric, you will be taken to the graph page where you can filter your progress for the last 7 days, 4 weeks, or 12 months.
- Under your graph, you will notice the Progress Report tab. With this feature, you can select two dates to compare your 17 measurements and receive a detailed breakdown of your progress, showing you how your measurements have changed over time.
- If you want to see your complete history beyond 12 months, scroll down to the Recent section at the bottom of the graph page and tap the calendar icon with today's current date. Here, you can view your full history by selecting a month and year.
By exploring these different views and features, you can gain valuable insights into your health and track your progress over time.
The weight limit of the scale is:
- 400lbs
- 181 kg
- 28 stones
All of our subscriptions are the same experiences with different pricing models. We offer a variety of plans to provide flexibility on pricing.
To cancel or manage your Hume Health subscription, perform the following steps:
How do I manage or cancel my subscription on iOS?
You can manage your subscription through your device settings. Find the step by instructions here: If you want to cancel a subscription from Apple
How do I manage or cancel my subscription on Android?
You can manage your subscriptions through the Google Play app. Find the step by instructions here: Cancel, pause, or change a subscription on Google Play - Android - Google Play Help
How do I manage or cancel my subscription on the Website?
- Log in to your portal by visiting: myhumehealth.com
- Once you’re on the website, click the login icon at the top right
- Log in using your email address and password (the same info you use for your Hume Health login)
- Click on “My Subscription” on the left
- Under Subscriptions, click on the active subscription link
- Cancel the subscription using the “cancel button”
For additional support, contact our Customer Success team at support@myhumehealth.com
Yes, you may cancel your recurring subscription at any time. Cancel at least 24 hours before the next renewal date to avoid being charged for the upcoming billing cycle. When you cancel, you are canceling the next billing charge—Premium features will remain available to you until the end of your current paid subscription period, regardless of when you cancel the automatic renewal.
If you’ve never upgraded to Premium or never started a Premium trial before, you are eligible for a free trial period, and the first Premium subscription charge on your credit card will be after the trial. Once the trial ends, your subscription will auto-renew unless you cancel. This charge will be recurring based on the length of your subscription and will renew unless canceled 24 hours before the next billing period.
The Hume Plus subscription can be purchased directly in the app or on our website.
Developed with leading health experts, your Health Score gives you a holistic and personalized picture of your health. It shows you how healthy you are vs. benchmarks for people similar to you. You can generate your score each week to see how your health is trending, and how your daily habits impact your score. As you incorporate more positive habits, your score will adjust to reflect these changes.
Your Health score is displayed directly in the Hume Health App. To view your Health score, perform the following:
- Open the Hume Health app.
- On the "Home" page, you will see your Health Score displayed at the top right of the screen.
- To access your Health Score, you can either tap on your Health Score at the top right of the "Home" page or select the Health Score Ring, which is the ring with the heart icon at the far right of your "Home" page.
Today, your Health Score is comprised of your Body Composition data from your Body Pod as well as other critical indicators of holistic health, including: Movement, Nutrition, Stress, and Sleep. These metrics are gathered by syncing with your other health products and devices. To achieve the most accurate Health Score, it's advisable to weigh-in at least twice a week.
With Health Score, it’s important to consider trends in your score rather than taking a score in isolation. If you receive a score you are unhappy with, don’t be discouraged. Remember that it is more important to see improvements and trends in the right direction through lifestyle changes and action.
Health Score Ranges:
The following chart outlines the ranges for Health Score
765 - 900 Excellent
675 - 764 Great
585 - 674 Good
450 -584 Moderate
297 - 449 Fair
296 or less Low
In addition to your Health Score, you’ll also see personalized insights about your score, like why it might have decreased from last week, and Objectives to help you improve it. Remember that it’s more important to consider trends in your Health Score rather than looking at one score in isolation. As you action on our recommendations and as we start to understand what type of insights are helpful, we can provide more tailored recommendations to help you achieve your goal. The more you track and action, the more you’ll evolve. And quickly, your score will evolve with it.
You’ll notice that we send weekly insights instead of daily insights. We believe this is what separates us from other health solutions out there. While tracking daily changes can be useful when it comes to fitness; seeing your health trends over longer periods of time is particularly important when looking and understanding leading indicators of certain chronic health conditions. We understand that things like weight, water, and eating habits can change from one day to the next and your health score is calculated with these fluctuations in mind.
Here’s how to join one of our programs:
- Open the Hume Health app.
- Select the “Plans” tab along the bottom app bar.
- All programs will be displayed. Scroll down to view programs.
- Select the program you want to join and tap into the workout of your choice. Once you start your workout and watch most of the video, we will automatically enroll you in that program.
- You will notice that the program is now added to your current program list. (see second image below) If you watch most of the workout, then the next program on the list will display here for you to quickly jump back in. You can also go directly to the program and select the desired workout you want to watch.
Want to try a workout? Easy! Simply do the following:
- Open the Hume Health app.
- Select the “Plans” tab along the bottom app bar.
- Navigating into a program and choosing any workout from that program. You can also navigate to the “Classes” tab and choose from any of our curated workout videos.
To filter classes, perform the following:
- Open the Hume Health app.
- Select the “Plans” tab along the bottom app bar.
- Navigate to the “Classes” tab and tap on “Filters”.
- After you tap on “Filters” you can narrow down the classes list by choosing the filters you are interested in. Scroll all the way down and tap on “Show Results” so the selected filters will be applied. You can always tap on the “Filters” button again to modify or clear your filters.
We want everyone to listen to their body when it comes to working out. That’s why we’ve made sure to include a modifier option for each class. The trainer will walk you through both levels so you can choose the best option for your fitness level. Please consult an expert before starting any fitness or wellness program.
All of our classes have music added in. We are working on further enhancements to provide more music options.
You can view subtitles by performing the following:
- While in a video, select the three dots option at the top right.
- From here, you can choose from the available subtitles. You can also select playback speed, quality, and audio options.
Yes, when you dismiss the app, the audio will continue to play in the background until you actually pause the video or navigate away from the video player.
A Guided Cardio workout is designed to be an audio-only workout that guides and motivates you through cardio workouts such as walks, jogs, and runs. Several of our MyHealth+ programs include Guided Cardio classes to help achieve your results faster.
For safety, please check and be aware of your surroundings at all times.
You can currently only play the videos directly on your device. We are working on enhancements to allow you to play videos using AirPlay and Chromecast.
We take the security of your data very seriously, which is why all user data is stored within a HIPAA-compliant database solution. Your data is encrypted both in transit and at rest, and access is strictly controlled and monitored. We have implemented strict security measures to ensure that all user data is kept confidential and secure at all times.
We use anonymized dataIDs internally to better inform our algorithm and ensure product features like your Digital Twin can continue to get better over time. The data you share with Hume Health is also used to provide you with personalized plans and content based on your activity, body and sleep data.
Yes, we believe that you should be in control and want to make it easy to do so. Our Customer Success team would be happy to support this request, simply reach out to them at support@myhumehealth.com.
No, we do not sell your personal data to advertisers or any third parties.
Yes! The Dara and the Body Pod qualify, and qualify under the “scales” category of the FSA eligible product list. Specifically, body composition helps you qualify for FSA. Regular weight scales do not qualify.
Important Note:
You will need to select “Flex” as a payment method on checkout.
The BodyPod falls under the "scales" category of the FSA eligible product list. Specifically, body composition helps you qualify for HSA/FSA. Regular weight only scales do not qualify.
Setting up your Hume Band involves a straightforward process:
- Download the Hume app from the App Store or Google Play
- Create your Hume account or log in.
- For new users, the onboarding process will guide you through setting up your Hume Band.
- For existing users, tap on the "Band" page on the bottom navigation bar. The onboarding process will guide you through setting up your Hume Band.
- Ensure Bluetooth is enabled on your phone.
- Press and hold the side button of the Band to ensure it is in pairing mode.
- Place the band near your phone and follow the on-screen pairing instructions.
For existing users, who have completed onboarding and looking to re-pair or connect a new band:
- Tap on the Me page on the bottom navigation bar
- Scroll down to the "Paired Devices" section
- Tap "Pair Device"
- Ensure Bluetooth is enabled on your phone
- Press and hold the side button of the Band to ensure it is in pairing mode
- Place the band near your phone and follow the on-screen pairing instructions
No, the Hume Band does not connect directly to Wi-Fi. It uses Bluetooth technology to connect to your smartphone, and then data is synced to the Hume cloud through your phone's internet connection (either Wi-Fi or cellular).
The Hume Band has a standard Bluetooth range of approximately 30 feet (9 meters) under optimal conditions. However, physical barriers like walls, furniture, or electronic interference may reduce this range. For the most reliable connection, we recommend keeping your band and phone within 10 feet (3 meters) of each other when syncing data.
The Hume Band captures a comprehensive set of physiological metrics:
- Heart rate (continuous monitoring)
- Heart rate variability (HRV)
- Blood oxygen levels (SpO2)
- Sleep stages (light, deep, REM, and awake periods)
- Sleep quality and efficiency
- Respiratory rate
- Activity levels and movement patterns
- Strain and recovery metrics
- Skin temperature
The Hume Band differentiates itself in several key ways:
- Metabolic Intelligence: Instead of simply tracking metrics, the Hume Band uses Pro.f AI to interpret your physiological signals and transform them into personalized insights focused on metabolic health and longevity.
- Recovery Focus: Rather than emphasizing only exercise and activity, the Hume Band prioritizes recovery analysis and optimization, including detailed sleep architecture assessment.
- Longevity Science: The band applies principles from longevity research to its algorithms, focusing on metrics with established connections to healthspan and lifespan.
- Metabolic Capacity: Unique daily assessments of your body's readiness and recovery state create a continuously adapting picture of your metabolic health.
- Strain and Recovery Balance: Sophisticated analysis of physiological and mental strain and recovery patterns helps optimize your daily activities for long-term health.
- AI-Powered Discoveries: Premium users receive personalized experimental recommendations designed to accelerate Pro.f's understanding of your unique physiology.
The Hume Band shifts focus from fitness tracking to comprehensive metabolic optimization for long-term health.
Longevity refers to the optimization of your body's fundamental biological processes to extend both lifespan and healthspan—the years you live in good health. Unlike fitness tracking that focuses on daily activity, longevity optimization targets the underlying metabolic systems that determine how your body ages at the cellular level.
The Band's Longevity Approach:
- Cardiovascular System Optimization: The Band continuously monitors your cardiovascular health through five key metrics that directly correlate with longevity: resting heart rate, heart rate variability, heart rate consistency, baseline SpO2, and SpO2 consistency. These combine into your Cardiovascular Health Score, a powerful predictor of both lifespan and quality of life.
- Metabolic Capacity Tracking: Your daily Metabolic Capacity score reflects your body's current ability to handle physical and mental strain while maintaining optimal recovery—like a battery measuring your biological resilience and adaptability.
- Recovery Debt Prevention: The Band tracks strain (muscular, cardiovascular, mental) and compares it to your recovery. Preventing chronic unrecovered strain slows aging and promotes beneficial adaptations for long-term health.
- Sleep Architecture Analysis: Deep sleep, REM cycles, and consistency impact cellular repair, immunity, and cognitive health. The Band ensures your sleep supports optimal aging.
- Physiological Age Calculation: By comparing your data to population benchmarks, the Band estimates your physiological age—how your body is aging versus your actual age.
- Metabolic Trajectory Projection: The Band projects how your current health behaviors impact your future metabolic capacity, empowering you to make decisions that support long-term vitality.
Rather than simply tracking activity, the Band optimizes the biological processes that determine how you age, giving you the tools to take measurable control of your longevity.
The Hume Band sensor is IP68 dustproof and water-resistant at depths up to 10 meters (roughly 32 feet) for up to 2 hours - so you can continue to capture your data with zero interruptions
Absolutely—and we actually recommend it! Sleep is a huge part of how your body recovers, and the Hume Band is designed to track all the important stuff while you rest, like:
- Sleep stages (light, deep, REM, and awake)
- How long and how well you slept
- Heart rate variability
- Breathing rate and blood oxygen levels
- How well your body is bouncing back overnight
All of this contributes to your Sleep Quality Score and helps shape your daily recovery and Metabolic Capacity. Plus, the Band is made to be super comfy, so you can wear it all night without even noticing it’s there.
- Base sampling rate: 50-100 Hz for PPG signal acquisition
- HRV calculation intervals: Measured in milliseconds (R-R intervals typically 600-1200ms for resting heart rates)
- Processing frequency: HRV metrics calculated every 30 seconds from rolling 2-5 minute windows
- Always-on: 25 Hz PPG sampling for basic heart rate
- Triggered High-Fidelity: 100 Hz sampling when conditions optimal
- Sleep Analysis: Sustained 5+ minute windows during deep sleep
- Sleep Detection: Automatic 5-minute+ HRV analysis during deep sleep phases
- Stillness Detection: Accelerometer triggers high-quality measurement when user stationary >2 minutes
- User-Initiated: Manual 5-minute cardiovascular assessment mode (Not at launch, part of a broader featureset)
- Signal Quality Index: Real-time assessment of PPG signal strength
- Motion Filtering: Accelerometer data used to validate measurement periods
- Adaptive Duration: Extends measurement time if signal quality poor, shortens if excellent
- Multiple Validation: Requires 3+ high-quality measurement periods for weekly HRV score
- Edge Computing: Basic R-R interval detection on-device
- Cloud Analysis: Advanced artifact removal and HRV metric calculation
- Proprietary Algorithms: Custom signal processing optimized for wrist-based PPG (we intend to add ankles to the model soon as we finish research)
The Hume Band provides both data and actionable recommendations through Pro.f, its AI metabolic intelligence. Rather than just displaying metrics, the system:
- Analyzes your physiological patterns
- Generates personalized insights based on your unique data
- Provides specific activity, nutrition, and recovery recommendations
- Adapts recommendations based on your daily metabolic capacity
- Creates a personalized "My Day" plan with calibrated targets
Free users receive basic recommendations, while premium subscribers get more detailed, personalized guidance including:
- Advanced recovery protocols
- Custom-designed metabolic experiments
- Long-term optimization strategies
- Adaptive recommendations based on historical patterns
Recommendations are designed to be actionable and appropriate for your current metabolic state, making it easier to optimize your health without needing to interpret the data yourself.
The Hume Band delivers high accuracy for a consumer wearable device:
- Heart rate tracking is validated against ECG standards with accuracy typically within 3-5 bpm during rest and moderate activity
- Sleep stage detection uses validated algorithms with accuracy rates comparable to consumer-grade EEG devices
- Blood oxygen (SpO2) measurements meet FDA guidelines for pulse oximetry accuracy
- HRV measurements focus on relative changes rather than absolute values, providing reliable trend data
Several factors can impact accuracy:
- Proper fit (the band should be snug but comfortable)
- Placement on the wrist (slightly higher than the wrist bone)
- Motion (measurements are most accurate during periods of limited movement)
- Skin characteristics (tattoos may affect optical sensor readings)
The band employs signal validation and confidence scoring to identify and flag potentially unreliable measurements, ensuring that health insights are based on high-quality data.
Yes, the Hume Band is designed to provide accurate readings across diverse skin tones and body types:
- The optical sensors use multiple wavelengths and advanced algorithms that adjust for variations in skin pigmentation
- Signal validation technology identifies and compensates for potential interference
- Confidence scoring helps ensure that only high-quality readings contribute to health insights
- The band's fit accommodates a wide range of wrist sizes for optimal sensor contact
Our validation testing includes diverse participant groups to ensure consistent performance across different skin tones, body compositions, and anatomical variations.
For optimal accuracy, ensure the band is worn with the proper fit - snug enough for good sensor contact but not so tight as to restrict circulation.
No, you do not need a premium subscription to use the Hume Band. All users receive access to:
- Core metrics tracking: heart rate, HRV, SpO2, sleep stages
- Daily Metabolic Capacity score
- Cardiovascular Health Score
- Metabolic Momentum score
- Strain and Recovery tracking
- Sleep quality and debt measurements
- Basic My Day guidance
- Standard recommendations
Premium subscribers gain access to enhanced features:
- Detailed cardiovascular health breakdowns
- Comprehensive Metabolic Momentum Report
- Metabolic Trajectory: long-term projections
- Physiological Age calculations
- Pro.f AI Discovery experiments
- Advanced My Day optimization
- Extended historical data and trend analysis
- Richer, more personalized AI communications
The free tier provides a complete experience with all fundamental health metrics and algorithms, while premium enhances the depth of insights and personalization.
Pro.f, the Band's AI system, provides several types of recommendations:
- Daily Activity Recommendations: Personalized targets for steps, active minutes, and heart rate zones based on your current metabolic capacity.
- Recovery Optimization: Specific recovery protocols to address unrecovered strain, including active recovery, relaxation techniques, and sleep improvements.
- Sleep Timing Guidance: Recommended bedtimes based on your sleep debt and wake time preferences.
- Activity Timing: Optimal windows for different types of activity based on your chronotype and recovery patterns.
- AI Discoveries (Premium): Experimental recommendations designed to test hypotheses about your unique physiology and accelerate personalization.
- Strain Management: Guidance on appropriate activity levels based on your current recovery status.
- Weekly Focus Areas: Suggested emphasis on specific aspects of metabolic health based on recent patterns.
Recommendations adapt to your goals (weight loss, muscle gain, cardiovascular health, longevity, etc.) and are delivered with appropriate context for your selected technical level.
- Ensemble neural networks trained on cardiovascular and metabolic datasets
- Transformer-based language models for generating personalized insights and recommendations
- Edge computing for real-time signal processing on the device
- Cloud-based analysis for complex pattern recognition and longitudinal health modeling
What Makes It Specialized:
- Custom-trained on physiological time-series data rather than general datasets
- Designed specifically for wrist-based PPG signal processing and HRV analysis
- Integrates multiple data streams (heart rate, sleep, activity, body composition) simultaneously
Proprietary Elements: While we use established AI architectures as foundations, our specific training datasets, signal processing algorithms, and health scoring models are proprietary to ensure competitive advantage and protect years of physiological research investment.
Validation Approach: Our AI systems are validated against clinical standards and continuously refined based on real-world performance data.
The AI recommendations are generated through a sophisticated process:
- Data Collection: The band continuously collects physiological data including heart rate, HRV, sleep metrics, and activity patterns.
- Pattern Recognition: Pro.f identifies your unique physiological patterns, establishing baselines and recognizing deviations.
- Contextual Analysis: Your data is analyzed in context of your age, goals, previous activities, and metabolic capacity.
- Evidence-Based Assessment: Recommendations draw from established scientific research in longevity, exercise physiology, and sleep science.
- Personalization Layer: For premium users, Pro.f applies a deeper personalization layer based on your historical response patterns to different interventions.
- Metabolic State Adaptation: All recommendations adjust based on your current metabolic capacity, strain levels, and recovery status.
- Natural Language Processing: Technical insights are translated into accessible language at your preferred level of detail.
This system creates recommendations that are scientifically sound while being specifically tailored to your unique physiology and goals.
Recommendations in the Hume app have different display durations based on their type:
- Daily recommendations typically refresh every 24 hours, replacing previous guidance as your metabolic state changes.
- Time-sensitive recommendations (like optimal workout windows) disappear after the relevant time period has passed.
- Completed recommendations are automatically archived once you've marked them as complete.
- Superseded recommendations may be replaced when new, more relevant guidance becomes available based on your latest data.
You can view your recommendation history by:
This approach ensures you always see the most relevant and timely guidance rather than outdated information.
Yes, you can always check your past recommendations in the app’s history section, so nothing’s really lost—just updated to keep things fresh and helpful.
The frequency of AI recommendations depends on several factors:
Base Recommendation Schedule:
- Daily activity targets refresh each morning
- Sleep recommendations update daily
- Recovery guidance appears after detected strain
Additional Recommendations Based On:
- Significant changes in your metrics
- Detection of new patterns
- Progress toward goals
- Completion of previous recommendations
Premium vs. Free:
- Free users: 3-5 recommendations per week
- Premium users: 5-10 recommendations per week, including specialized Pro.f AI Discoveries
The system is designed to provide timely, relevant guidance without overwhelming you with notifications.
To receive the most personalized recommendations from Pro.f AI:
- Wear your band consistently, especially during sleep, to establish baseline patterns
- Provide feedback on recommendations when prompted, which helps refine future guidance
- Keep your profile information updated (weight, goals, technical knowledge preference)
The personalization process begins immediately but improves significantly after:
- 3-4 days of continuous wear for basic personalization
- 7-10 days for more refined recommendations
- 2-3 weeks for advanced pattern recognition
Premium users can accelerate this process through Pro.f AI Discoveries, which are designed to quickly identify your unique physiological patterns.
Pro.f AI insights are created using a combination of your personal data and scientific research:
Personal Data Analysis: Pro.f analyzes your specific physiological patterns, including:
- Your unique heart rate and HRV variations
- Your individual sleep architecture
- Your personal recovery patterns
- Your historical responses to different activities
Contextual Personalization: These patterns are interpreted in the context of:
- Your stated goals
- Your age and other profile information
- Your activity history
- Your metabolic capacity trends
- Your Body Composition (when avaiable via your Body Pod)
Scientific Foundation: Personal insights are grounded in:
- Established longevity research
- Exercise physiology principles
- Sleep science
- Cardiovascular health research
For premium users, the personalization is more extensive, incorporating longer-term pattern analysis and utilizing Pro.f AI Discoveries to accelerate understanding of your unique physiology.
The result is guidance that's scientifically valid while being specifically relevant to your body and goals.
Yes, you can partially customize the AI recommendations based on your preferences and goals:
Pro.f naturally customizes based on your goals, selections, behaviors and performance. The AI system learns your physiological patterns and adapts recommendations accordingly without requiring manual configuration.
While direct control over recommendation types or frequency is not available at this time, Pro.f does tailor its guidance based on:
- Your selected health goals during onboarding
- Your activity patterns and physiological responses
- Your progress toward established targets
- Which recommendations you've completed in the past
We may add further customization options in the future as the system evolves.
270mm x 20mm
Yes! The band has an adjustable strap for a customizable fit for your comfort and rest assured our metal clasp provides a secure closure and ease of use.
Nylon with a metal clasp.
Our band has an adjustable strap to fit your wrist comfortably.
We currently have the band available to purchase in black.
The Hume Band offers up to 5 to 7 days of battery life under typical usage conditions. However, actual battery life varies based on several factors:
- Continuous heart rate monitoring reduces battery life to approximately 7 days
- Using SpO2 monitoring during sleep reduces battery life by about 15%
- More frequent syncing with the app uses additional power
The app provides battery status indicators and will notify you when the battery level falls below 20%. A full charge typically takes about 30 minutes.
For optimal battery performance, we recommend charging the band when battery falls below 20%, avoiding frequent partial charges.
For optimal charging of your Hume Band:
- A full charge typically takes 30 minutes from 0% to 100%
- A quick 10-minute charge will provide approximately 30-40% battery capacity
- The band will display a charging indicator when properly connected
- The app will show the current battery percentage when synced during charging
To extend battery lifespan, we recommend:
- Charging before the battery falls below 10%
- Removing the band from the charger once it reaches 100%
- Using only the provided charging cable
- Avoiding exposure to extreme temperatures during charging
Once fully charged, the band will automatically stop drawing power to prevent overcharging.
We recommend syncing your Hume Band with the app at least once daily for optimal performance. The band automatically attempts to sync:
- When you open the app
- When you complete a significant activity
- After a sleep period
- When prompted by certain band interactions
More frequent syncing (2-3 times daily) ensures:
- Your data is backed up regularly
- Real-time insights remain current
- Recommendations stay relevant to your latest metrics
- Battery usage is optimized
However, the band can store up to 7 days of data locally if you're unable to sync regularly.
The Hume Band is compatible with:
iOS Devices:
- iPhone 8 and newer
- iOS 14.0 and above
Android Devices:
- Android 8.0 (Oreo) and above
- Devices with Bluetooth 4.2 or newer
- 2GB RAM minimum (4GB recommended)
Technical Requirements:
- Bluetooth Low Energy (BLE) capability
- Location services enabled for proper Bluetooth functionality
- 100MB free storage space for the Hume app
For optimal performance, we recommend:
- iOS 15 or higher / Android 10 or higher
- Keeping your phone's operating system updated
- Enabling background app refresh for the Hume app
The app and band firmware are regularly updated to support newer devices and operating systems.
There are several possible reasons why your Hume Band metrics may not be appearing in Apple Health or Google Fit:
Health App Integration Settings:
- Open the Hume app > Me > Connected Apps
- Ensure Apple Health/Google Fit integration is toggled on
- Verify you've authorized all relevant data categories
Synchronization Timing:
- Data typically syncs to health platforms after being processed in the Hume app
- This may take up to 30-60 minutes after syncing your band
Data Categories:
- Check which specific metrics are selected for sharing
- Not all Hume metrics have direct equivalents in Apple Health/Google Fit
App Permissions:
- Visit your phone's Settings > Privacy > Health/Fit
- Ensure the Hume app has permission to write data
Data Conflicts:
- If you use multiple devices, priority settings may favor other data sources
For unresolved issues, try:
- Turning integration off and on again
- Unpairing and repairing your band
- Checking for app updates
Currently, specialized metrics like Metabolic Capacity and Momentum don't have direct equivalents in health platforms and may only be viewable in the Hume app.
Coming Soon
If your Hume Band isn't syncing with the app, try these troubleshooting steps in sequence:
Basic Connectivity Checks:
- Ensure Bluetooth is enabled on your phone
- Verify the band is charged (at least 20% battery)
- Check that your phone is within 30 feet (10 meters) of the band
App Restart:
- Force close the Hume app
- Reopen and attempt to sync again
Band Restart:
- Press and hold the band button for 10 seconds until it restarts
- Wait for it to power back on, then try syncing
Connection Reset:
- In the Hume app, go to Me > Paired Devices
- Tap the broken chain icon for your Hume Band
- Confirm "Forget Device"
- Re-pair the band following the standard connection process
Phone Troubleshooting:
- Toggle Bluetooth off and on
- Restart your phone
- Ensure location services are enabled (required for the Hume Band)
- Verify that the Hume App has access to Bluetooth under the phone's General Settings > Apps > Hume
App Updates:
- Check for Hume app updates in your app store
- Ensure you're running the latest version
If these steps don't resolve the issue, please contact Hume Support with your device model, operating system version, and app version for further assistance.
Use a cloth to wipe your band as and when needed.
Yes
3-5 business days
You can find our PDF available on the Band page which outlines the specifications for our warranty.
Not to worry! You can purchase our standalone warranty separately on our Band page.
We stand behind your product but it may not meet your requirements, in this case you have a 30 day return window to return your band back to us, so long as the product is still in working order and with all the necessary components still intact to make the return.
You can contact us through Live Chat available on our website or email us at support@myhumehealth.com.
Yes, your health data is secured through multiple protection layers:
Encryption:
- All data is encrypted during transmission using TLS 1.3 protocols
- Data stored on servers uses AES-256 encryption
- Local data on your device is encrypted at rest
Access Controls:
- Multi-factor authentication options for account access
- Role-based access within our systems
- Regular security audits and access reviews
Data Practices:
- Data is pseudonymized in our systems
- Clear data retention policies are outlined in our privacy policy
- You maintain control over data sharing preferences
Compliance:
- Our systems adhere to industry standards for health data protection
- Regular third-party security assessments
- Continuous monitoring for potential vulnerabilities
User Control:
- Option to delete historical data
- Granular control over which data is collected
- Transparency about how your data is used
Your health information is never sold to third parties, and any use for research purposes is only with explicit consent and in anonymized form.
- You: Through the app and data export options
- Authorized Hume Technical Team: Limited staff with specific roles who maintain the system
- Pro.f AI System: Processes your data to generate insights
- Third-party services: Only when necessary for specific functions you've enabled (like Apple Health integration)
Yes. Hume employs multiple layers of AI Data Safety:
- Local Processing: Many AI operations happen directly on your device
- Data Minimization: Only relevant data points are used for analysis
- Purpose Limitation: Your data is used solely for generating your personal insights
- No External Training: Your personal data is not used to train AI systems for other users
- Explainable AI: The system can provide reasoning behind recommendations
- Human Oversight: AI systems are regularly audited by our data science team
Your individual data is not accessible to other users, and aggregated, anonymized data is only used for improving the system's overall performance with strict safeguards in place. Hume maintains comprehensive access controls, regular security audits, and follows leading industry practices for data protection.